How to set up OneDrive Personal Vault storage on Windows 10
In OneDrive, Personal Vault is a feature designed to offer a protected expanse within your cloud account to store your more important files (such every bit sensitive documents, personal records, pictures, and most whatsoever file y'all desire), using stronger security with two-gene authentication similar fingerprint, confront recognition, Pin, also as electronic mail or phone code, in addition to the typical sign-in process to access OneDrive.
Even without Personal Vault, your files are still very secure in OneDrive; the new feature is meant to add an extra layer of security to make information technology more hard for malicious individuals to access your files. For instance, when Personal Vault is enabled, the folder locks subsequently a short period of inactivity automatically, and y'all demand to authenticate once more to regain admission — even if you're already signed in to OneDrive. On Windows 10, the contents within the protected area are encrypted using BitLocker, and they are never cached nor stored on your device or browser unprotected. Likewise, to forestall adventitious sharing, this option isn't available for these files.
If you want to use this feature, you must set information technology up manually. Depending on the device, the process will be slightly different. Besides, even though Personal Vault is bachelor on the complimentary tier of OneDrive, you'll need an Role 365 subscription to add more than than three files.
In this Windows 10 guide, nosotros'll walk you lot through the steps to configure and become started using the Personal Vault storage infinite in OneDrive.
- How to prepare upward Personal Vault with OneDrive
- How to access Personal Vault with OneDrive
- How to disable Personal Vault settings on OneDrive
- Agreement caveats using Personal Vault on OneDrive
How to prepare up Personal Vault with OneDrive
Although the Personal Vault comes built into OneDrive, you need to gear up the feature on every device before yous can access your sensitive files.
Setting up Personal Vault on Windows 10
To ready up OneDrive Personal Vault on your devices running Windows 10, apply these steps:
- Click the OneDrive icon from the notification surface area of the taskbar.
- Click the More push.
-
Select the Unlock Personal Vault choice.
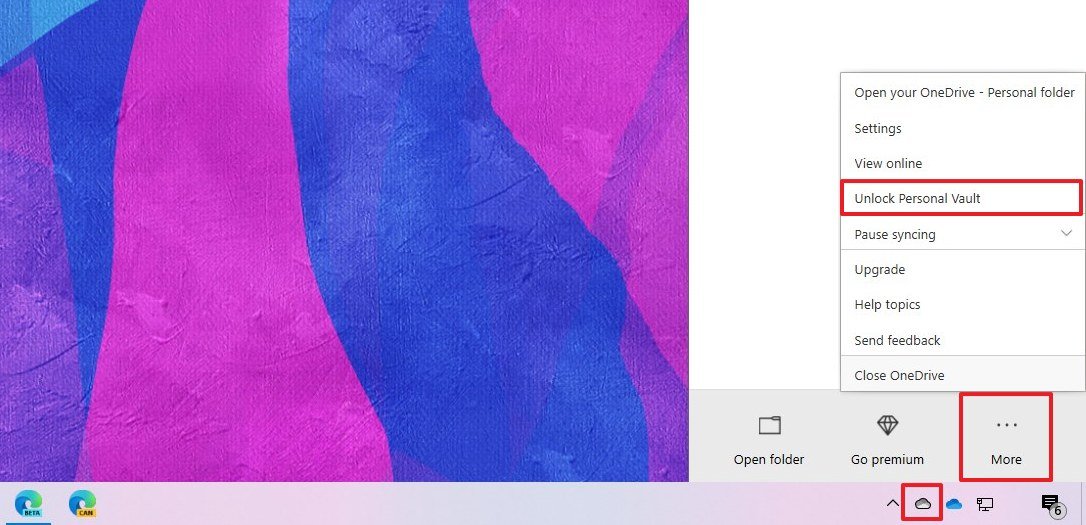 Source: Windows Central
Source: Windows Central Quick note: You may also run across a Become started button when opening the OneDrive app, which tin can also help you to fix up the feature.
-
Click the Next button.
 Source: Windows Central
Source: Windows Central -
Click the Allow button.
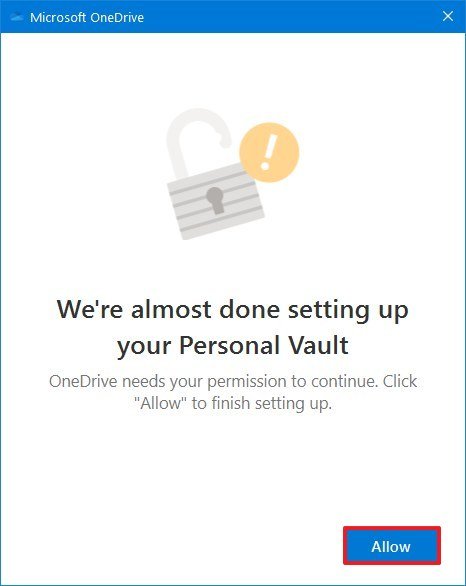 Source: Windows Key
Source: Windows Key - Confirm your Microsoft account countersign.
- Click the Sign in button.
- Continue with the on-screen directions.
Once you complete the steps, you lot tin start uploading and downloading to the secure expanse of OneDrive. If you accept more devices, then you'll need to repeat the steps anywhere you want to admission your files.
If yous don't see the option set Personal Vault, bank check the Personal Vault setting page on your OneDrive account, and make certain to enable the feature.
Setting up Personal Vault on OneDrive web
If you want access to your Personal Vault files from the web, use these steps:
- Open OneDrive with your browser.
-
Click the Personal Vault icon.
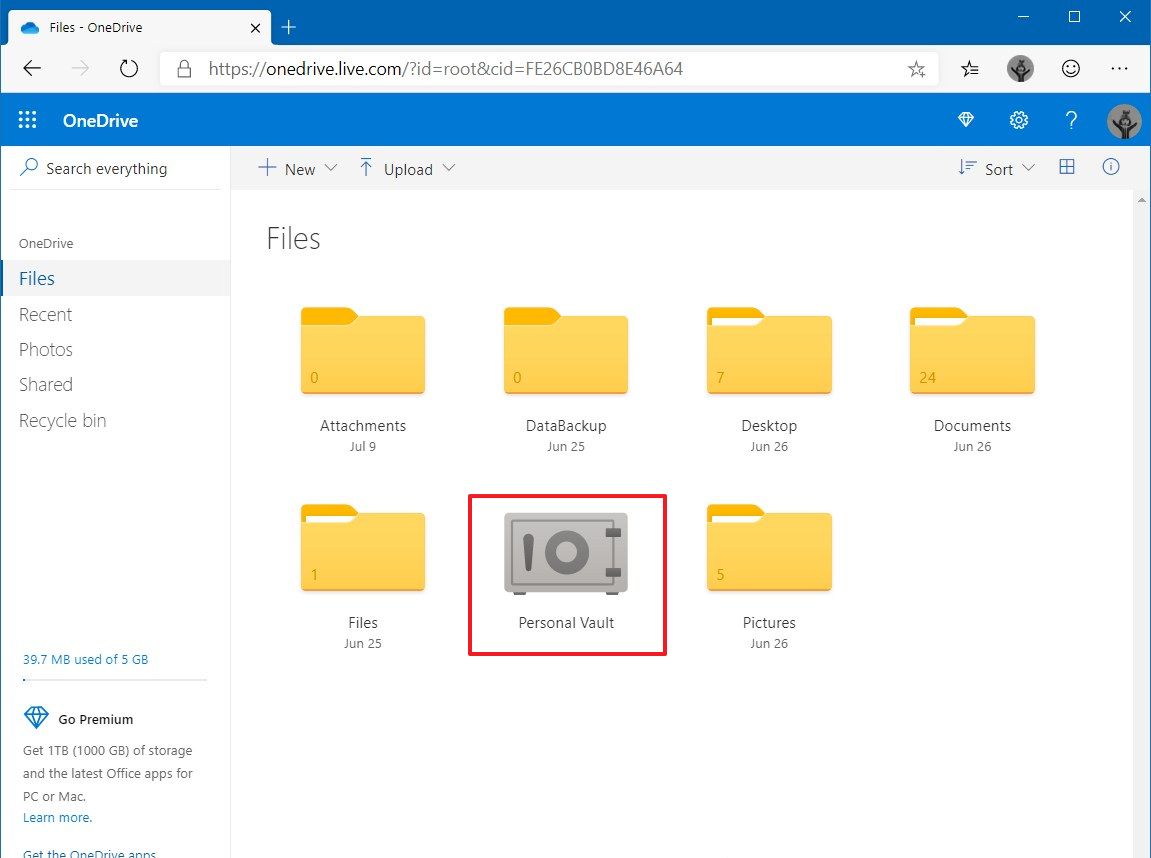 Source: Windows Central
Source: Windows Central -
Click the Side by side button.
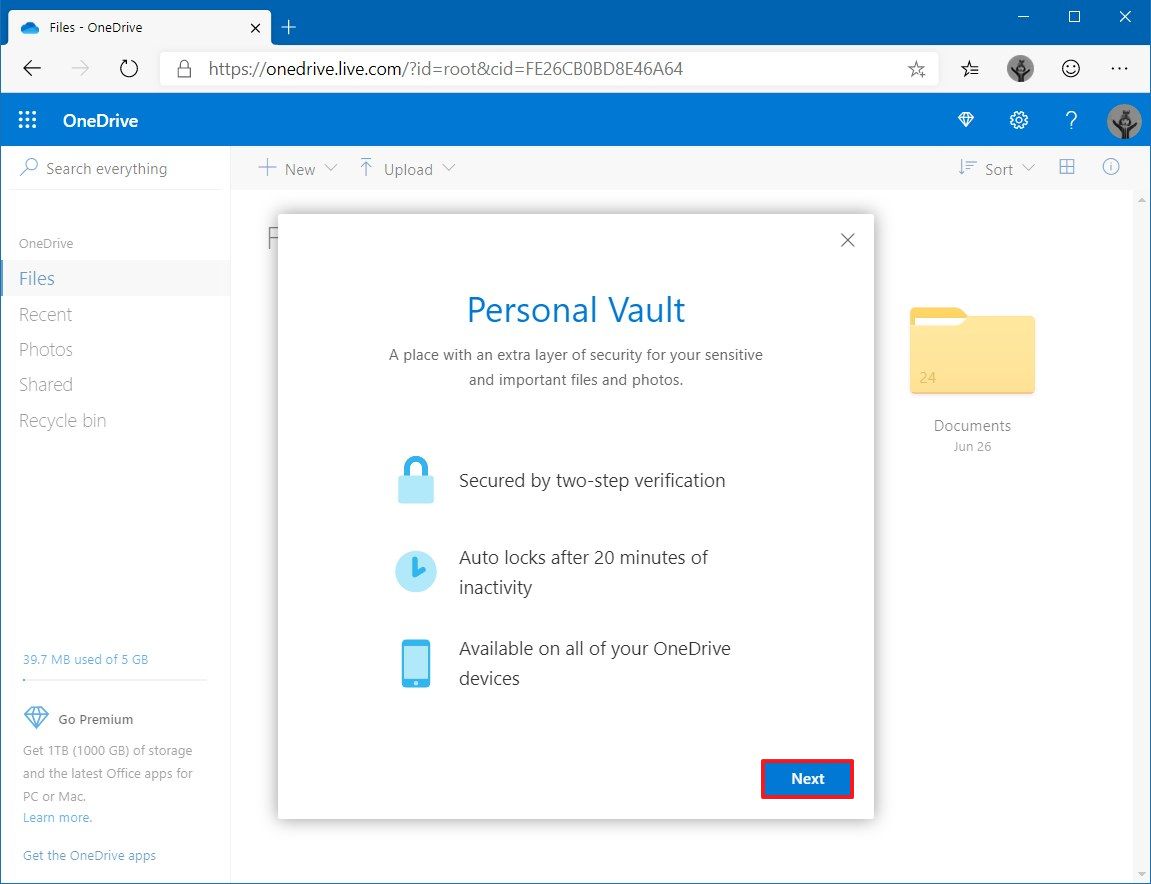 Source: Windows Cardinal
Source: Windows Cardinal -
Click the Verify push button.
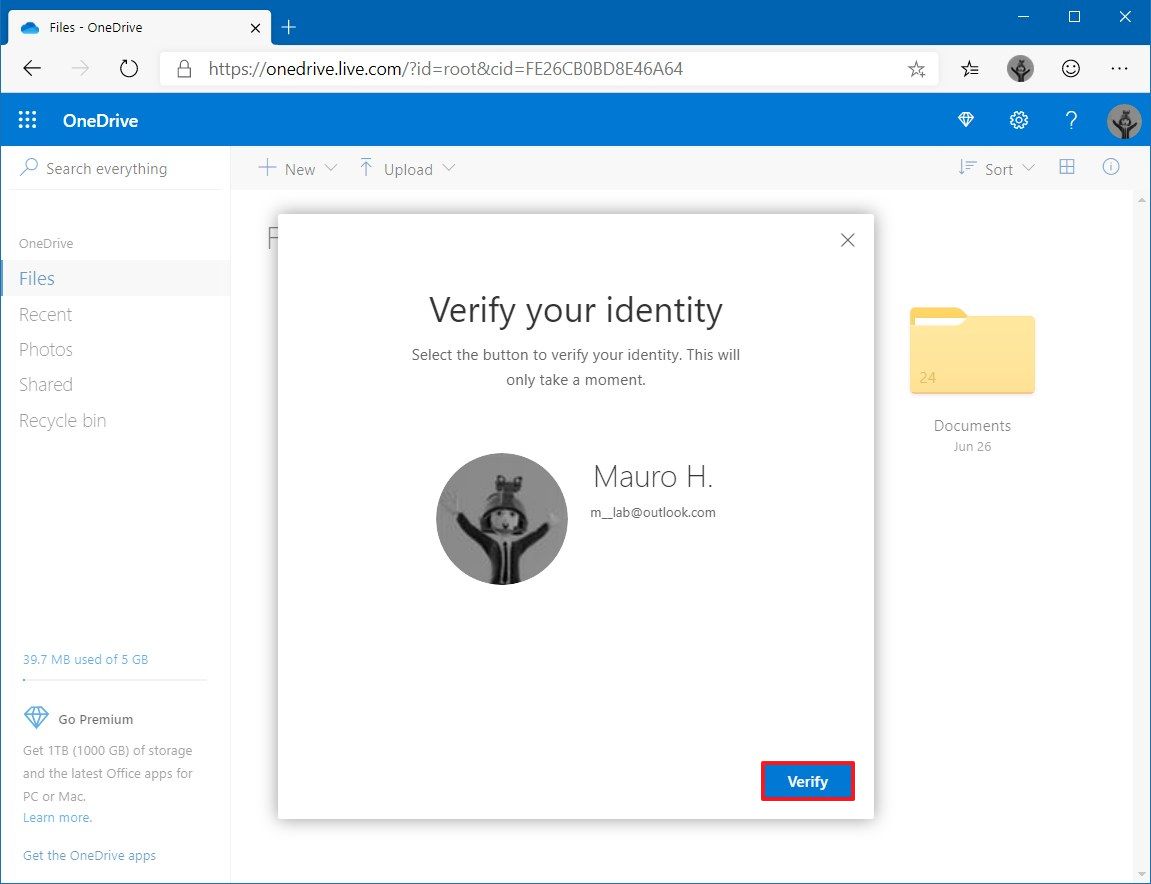 Source: Windows Central
Source: Windows Central - Select an authentication method.
- Continue with the on-screen directions.
Afterwards you consummate the steps, you tin can admission your files likewise as upload and download new sensitive documents.
Setting up Personal Vault from OneDrive mobile
You lot can also configure the secure area of OneDrive on your Android device using these steps:
- Open OneDrive.
- Tap the Personal Vault icon.
- Tap the Go along push button.
-
Tap the Verify Place push button.
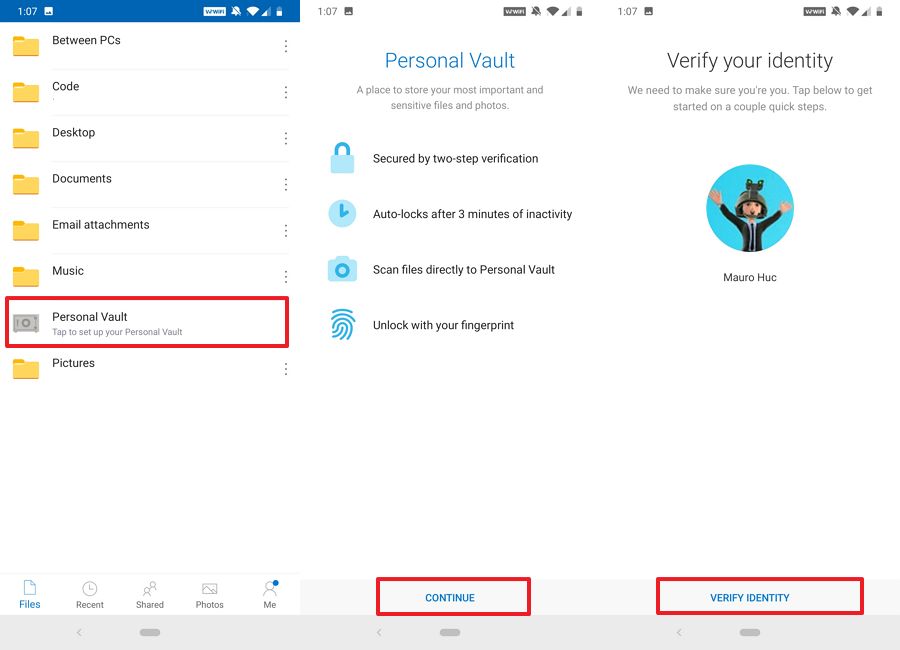 Source: Windows Central
Source: Windows Central - Select an hallmark method.
-
Create a Personal Vault PIN.
 Source: Windows Cardinal
Source: Windows Cardinal - Proceed with the on-screen directions.
Once you complete the steps, you lot can beginning using the protected binder to store more private files.
How to access Personal Vault with OneDrive
When using the Personal Vault feature, the storage remains accessible for 20 minutes on the web and desktop, and three minutes on your mobile device. After that time, the storage volition lock automatically, and y'all'll need to go through the unlock procedure once again, just the unlock process will likewise depend on the device yous're using.
Unlocking Personal Vault on Windows 10
To unlock Personal Vault in File Explorer, use these steps:
- Open OneDrive binder.
-
Double-click the Personal Vault icon.
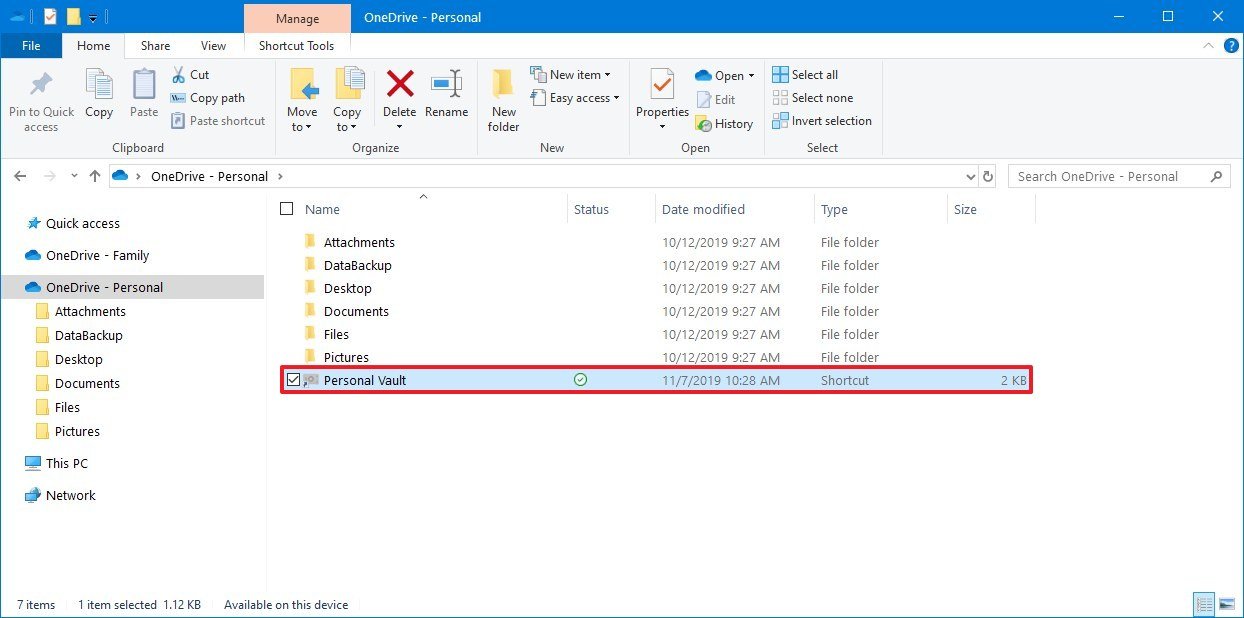 Source: Windows Fundamental
Source: Windows Fundamental - Confirm your Microsoft account password.
-
Click the Sign in button.
 Source: Windows Central
Source: Windows Central - Continue with the on-screen directions.
- Upload or download files to your vault.
One time y'all complete the steps, you tin can showtime accessing your files normally.
Alternatively, you can also unlock the secure area from the OneDrive menu bachelor in the notification area of the taskbar.
Unlocking protected area on OneDrive web
If you're using OneDrive on the spider web, you can unlock the Personal Vault folder with these steps:
- Open OneDrive on the web.
-
Click the Personal Vault icon.
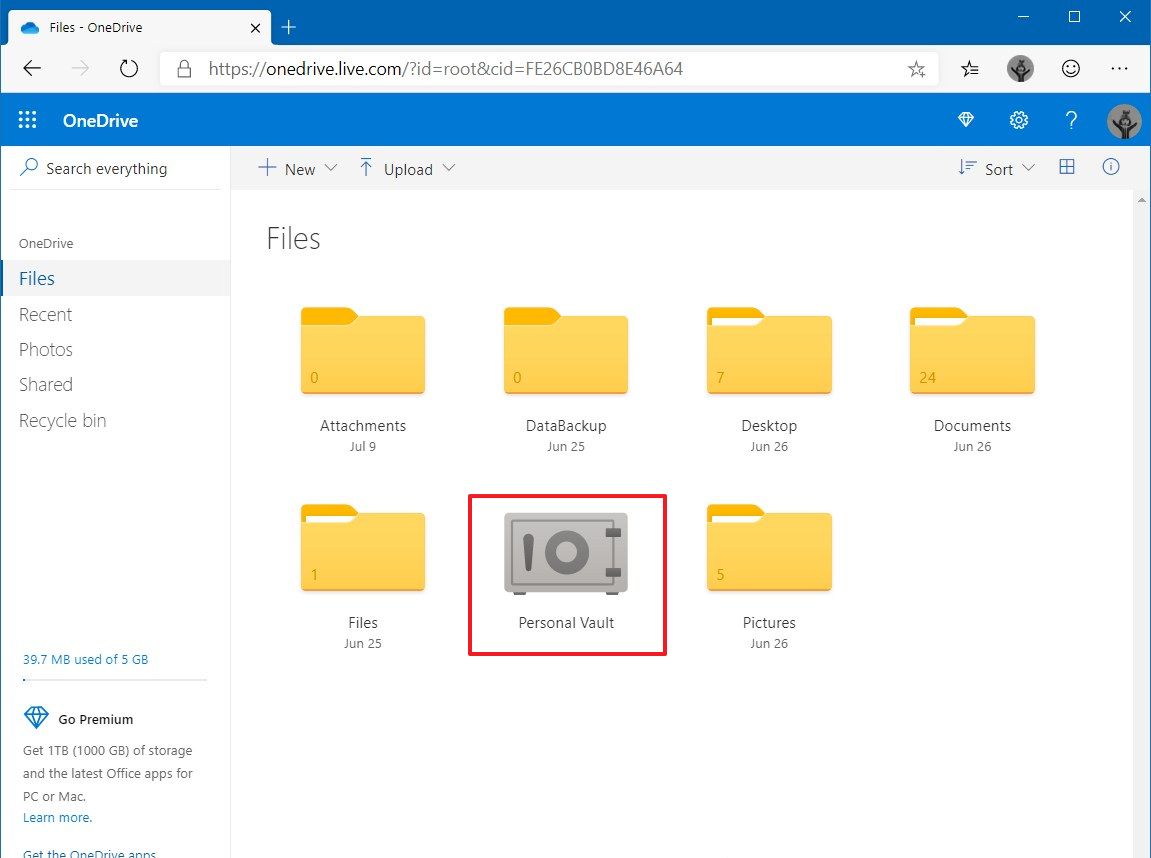 Source: Windows Central
Source: Windows Central -
Select the verification method.
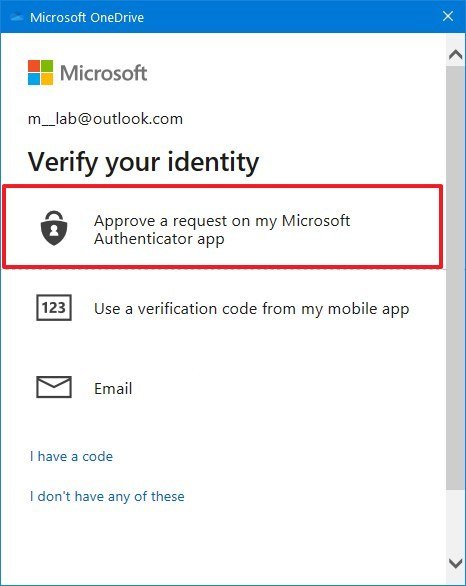 Source: Windows Key
Source: Windows Key - Continue with the on-screen directions.
- Upload or download files to your vault.
Later you complete the steps, the secure folder will remain unlocked, and after xx minutes of inactivity, it'll lock automatically.
Unlocking protected surface area on OneDrive mobile
To access your secure files on your mobile device, use these steps:
- Open OneDrive.
- Tap the Personal Vault icon.
-
Ostend Personal Vault Pivot.
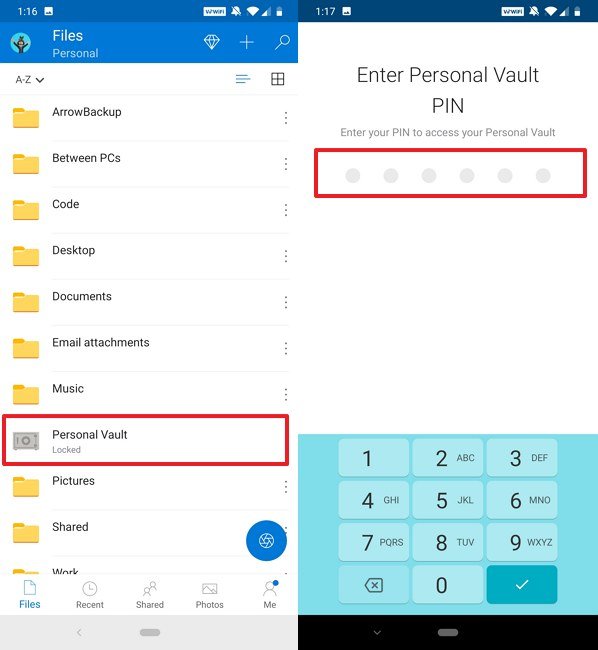 Source: Windows Central
Source: Windows Central
Once you consummate the steps, the folder will open to access your private files, and later on 3 minutes of inactivity, the binder will lock itself automatically.
If you adopt to keep the folder open longer, open up the Personal Vault bill of fare from the top-left corner, select the Personal Vault settings option, tap the Auto-Lock option and select a unlike time range. Also, inside the Personal Vault settings folio, yous can alter your PIN to unlock the binder every bit necessary.
Locking Personal Vault on Windows 10
If you prefer locking the Personal Vault binder manually, apply these steps:
- Open OneDrive binder.
- Right-click the Personal Vault icon.
-
Select the Lock Personal Vault pick.
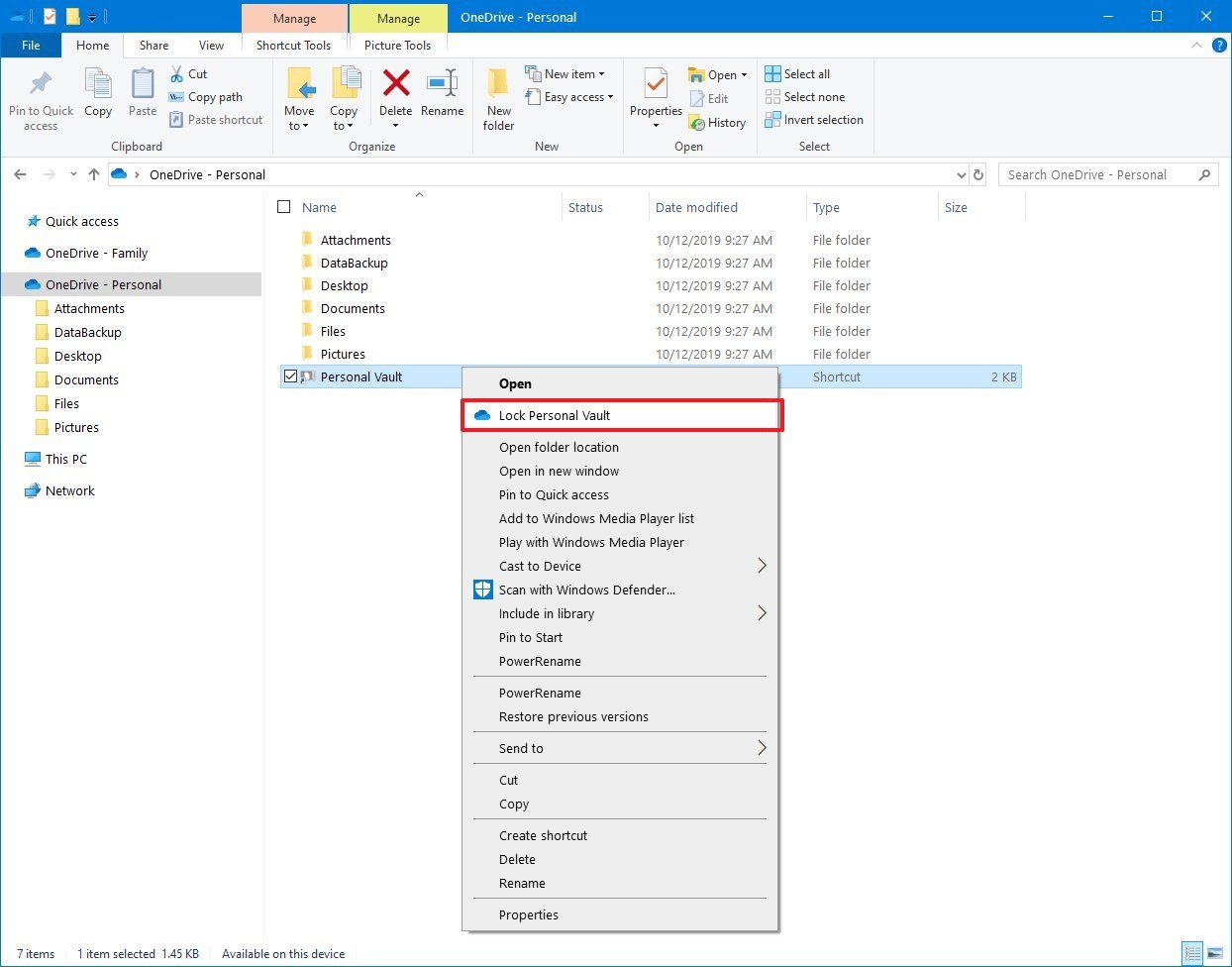 Source: Windows Central
Source: Windows Central - Click the Lock Personal Vault button (if applicable).
After you complete the steps, the protected area of OneDrive volition close, and you lot'll need to use the unlock process to regain access.
Locking protected area on OneDrive web
To lock Personal Vault on the web, use these steps:
- Open OneDrive on the web.
- Right-click the Personal Vault icon.
-
Select the Lock choice.
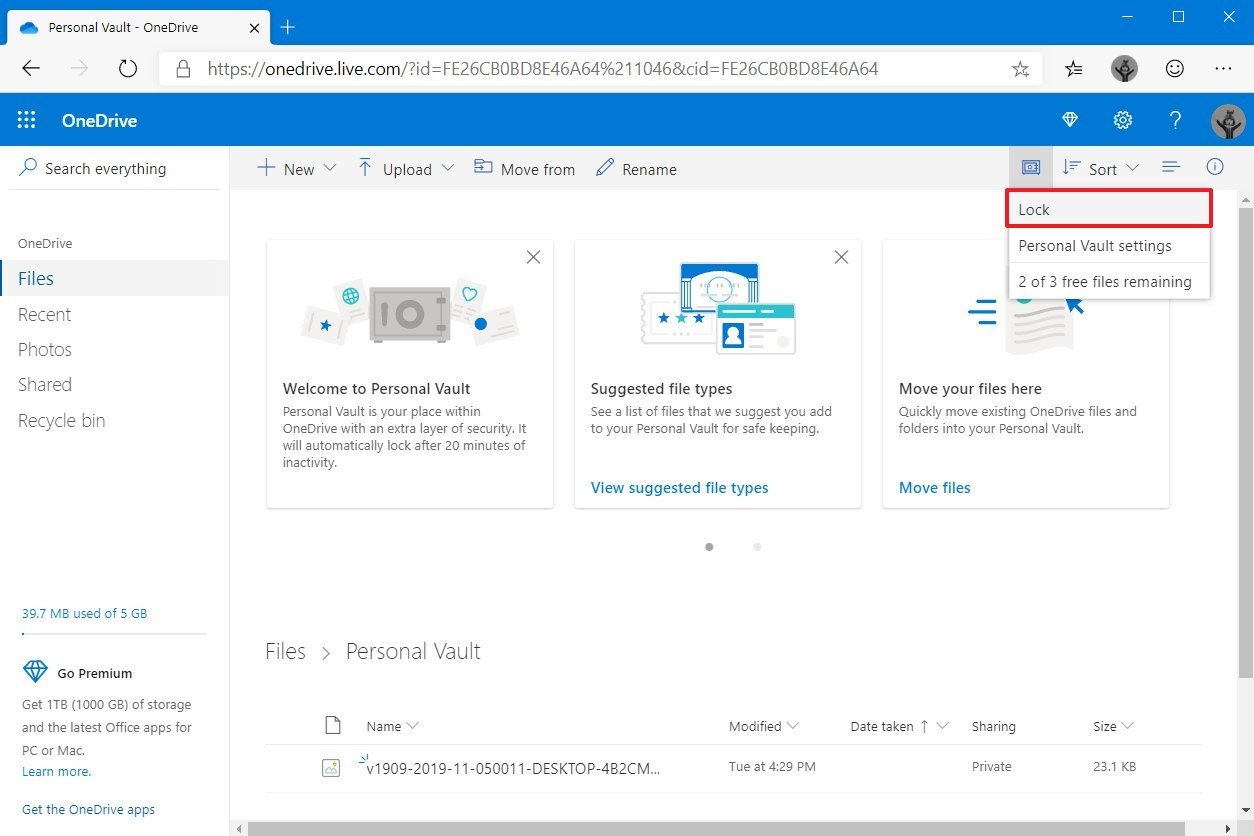 Source: Windows Primal
Source: Windows Primal
Once yous complete the steps, OneDrive will lock downwards the protected folder, but unless the time expires or lock the folder manually, the Personal Vault feature will remain unlocked on your other devices.
Locking protected area on OneDrive mobile
To lock Personal Vault on mobile, utilise these steps:
- Open up OneDrive.
- Tap the Personal Vault icon.
-
Tap the menu button in the top-correct and select the Lock option.
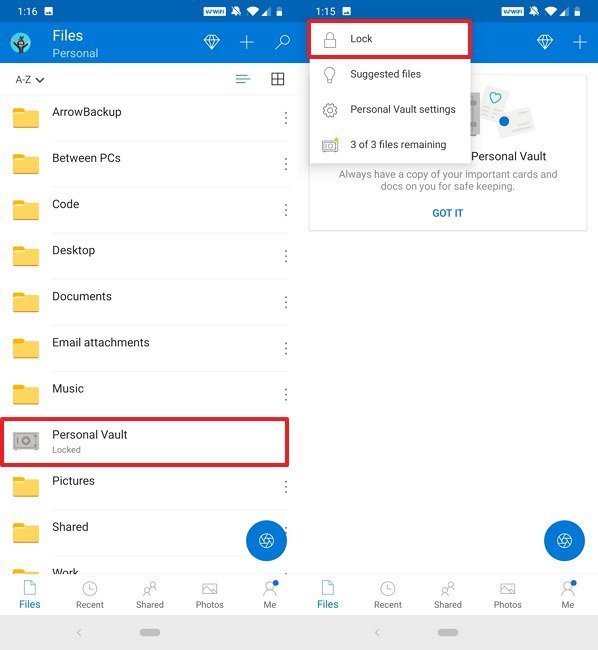 Source: Windows Key
Source: Windows Key
After you complete the steps, the folder volition lock on your mobile device.
How to disable Personal Vault on OneDrive
In the case that you lot no longer demand Personal Vault, yous can disable the characteristic in OneDrive. However, keep in mind that this process will delete any content within the protected area permanently, and you won't exist able to recover whatever of the files. If you need to disable this feature, it's recommended to download the contents you want to keep earlier proceeding.
To disable the Personal Vault characteristic in OneDrive, employ these steps:
- Open OneDrive on the web.
-
Click the Personal Vault icon from the top-right corner and select the Personal Vault settings option.
 Source: Windows Fundamental
Source: Windows Fundamental -
Click the Disable pick.
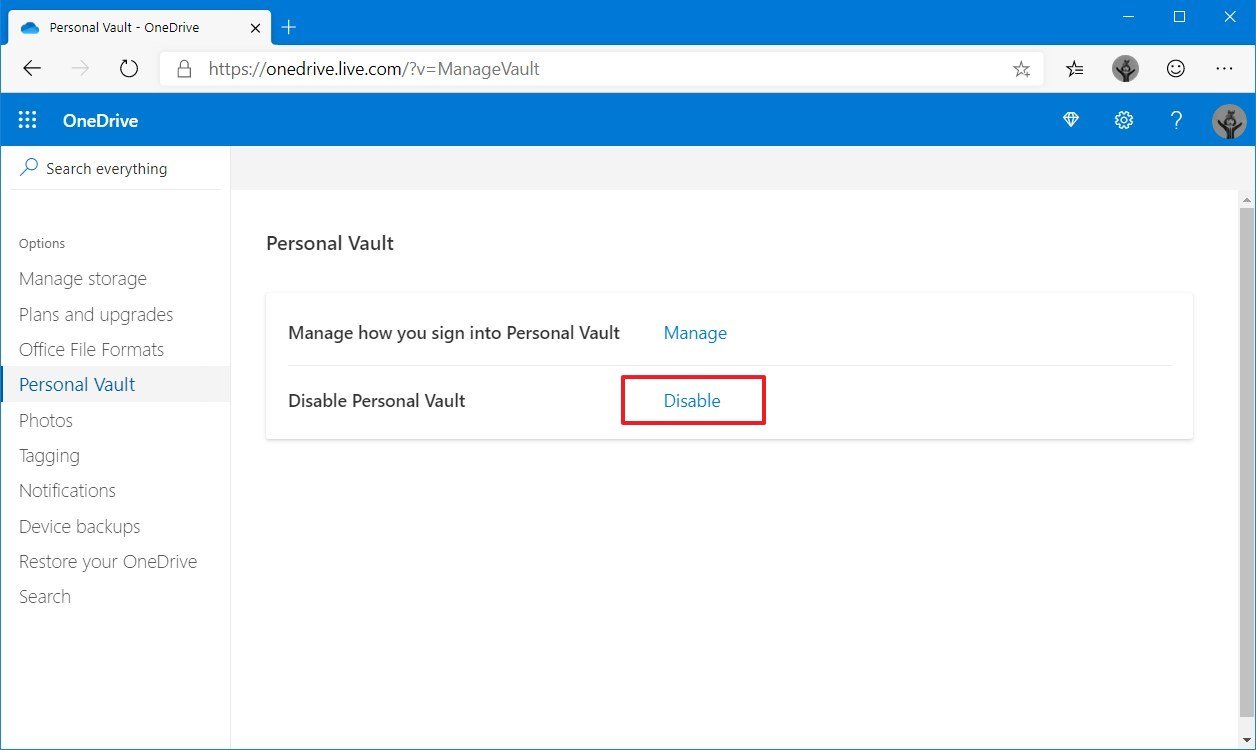 Source: Windows Primal
Source: Windows Primal -
Click the Disable button again to confirm.
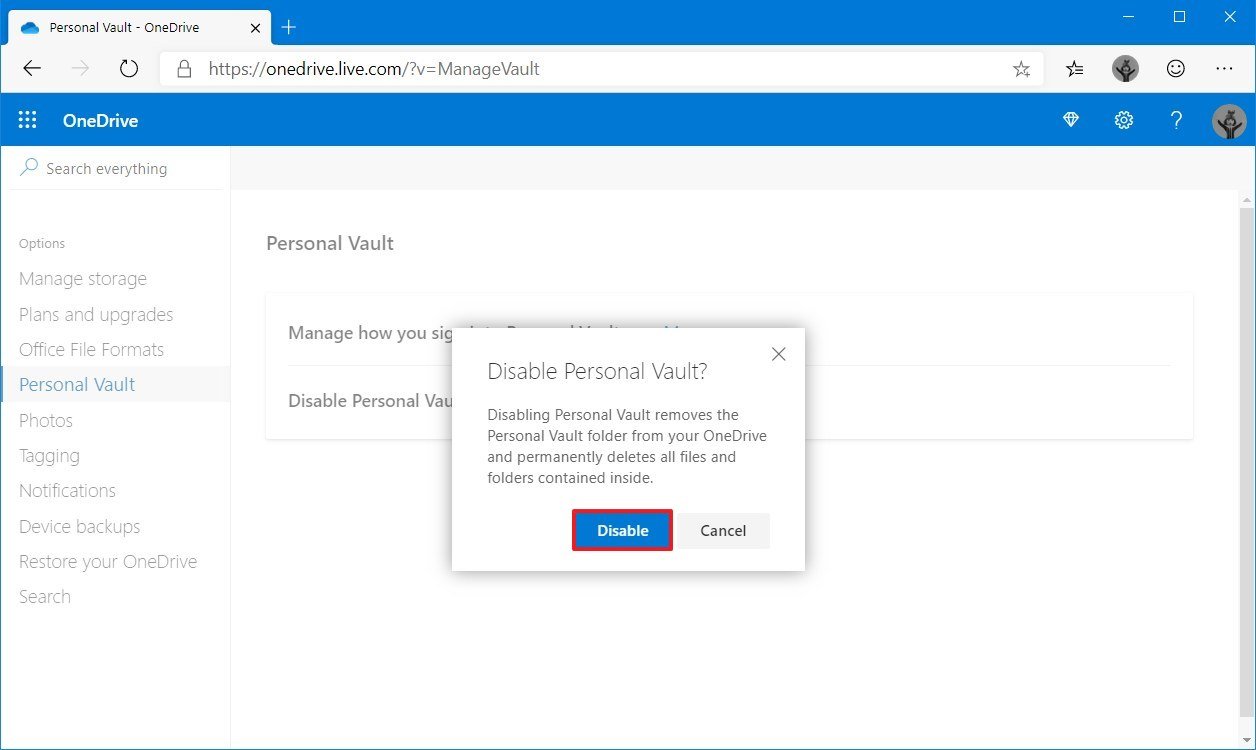 Source: Windows Fundamental
Source: Windows Fundamental - Click the Disable button one more time.
One time yous consummate the steps, OneDrive will remove the Personal Vault binder from your account, and it'll delete all of its contents permanently.
If yous alter your mind, you can ever enable the feature over again using the same instructions, simply on step No. 3, brand sure to click the Enable button, and then the Verify your identify button.
While testing the secure area of OneDrive, I've noticed that sometimes, you may run into some authentication bug, such as the app getting stuck setting upward the characteristic or signing in. If this happens to you, start the process over. You may besides demand to restart your computer.
Agreement caveats using Personal Vault on OneDrive
Although Personal Vault was designed to add an extra layer of security to protect your files, there are a few limitations and data yous need to know before starting using the feature.
For instance, you can only employ this characteristic on devices running Windows x version 1903 or higher releases, Apple tree iOS version 11.iii or college, and Android version 6 and college. As for browser support, you can use Microsoft Edge, Mozilla Firefox, or Google Chrome, and Microsoft recommends to use this characteristic with In-Private or Incognito manner.
While you can upload and download files to the protected expanse, it'south not possible to share files with other people. It's designed that way to prevent you from accidentally sharing the incorrect files. Also, yous can store whatsoever file as long equally it'due south among the file types permitted in OneDrive.
On Windows ten, protected files are non index, which means that they won't appear on searches. In File Explorer, Personal Vault will not be listed on the right pane, and this is because it'south a link to a protected area of OneDrive, non a folder.
Using a Windows 10 app to open a sensitive file may list the name in the spring list of the app. If yous want to prevent this from happening, so you should open files on the web with OneDrive.
When deleting files on Windows 10, they won't announced on the recycle bin, only you may still exist able to admission them from the recycle bin in OneDrive. (That's equally long as the feature is enabled.)
Also, even though you tin view documents on your mobile phone, you need to movement the certificate to the regular OneDrive folder earlier you can make modifications.
Finally, if you tin't find the characteristic, your account may notwithstanding not take it. Microsoft is rolling out Personal Vault slowly, and it's expected to reach everyone before the end of the year.
More Windows 10 resource
For more than helpful articles, coverage, and answers to common questions about Windows 10, visit the following resources:
- Windows 10 on Windows Key – All you lot need to know
- Windows 10 help, tips, and tricks
- Windows ten forums on Windows Central
We may earn a commission for purchases using our links. Learn more.

UH OH
An cyberspace connection will before long be required when setting up Windows 11 Pro
Microsoft has announced that later this year, users volition exist required to connect to the internet and sign-in with a Microsoft Account during the out of box setup experience on Windows eleven Pro. Microsoft has already been enforcing this requirement on Windows 11 Domicile since launch final October, and Windows 11 Pro is now expected to follow arrange before long.
Source: https://www.windowscentral.com/how-set-onedrive-personal-vault-storage-windows-10
Posted by: smithbanke1953.blogspot.com




















0 Response to "How to set up OneDrive Personal Vault storage on Windows 10"
Post a Comment